
The Navigation pane shall always be switched off by default. 4) Pressing any navigation arrow activates the search.ġ.3) The label shows "Click the arrows to continue your search".Click the X button to cancel your search." 2) the following text is displayed: "You can search for text in your document by typing in the search box above.1) the search phrase remains in the Navigation Pane's search box, but the search results are cleared.The Navigation Pane's behaviour is the following: "Find Next" button performs the navigation within the search results, the Navigation Pane's search results remain as is (the same as in real application). If the dialog is invoked while the search box of the navigation pane contains any text, the text shall be present in the dialog's search box either both on Find and on Replace tabs. The dialog works the same as described in Word 2007 Misc - find and replace, p. Ribbon -> Home tab -> Editing group -> Replace (the dialog opens with the Replace tab active) Ribbon -> Home tab -> Editing group -> Find button's menu -> Advanced Find (the dialog opens with the Find tab active) Tooltips for previous/next navigation buttons are: "Previous Search Result" and "Next Search Result" appropriately.

The buttons are disabled unless the search results are displayed.
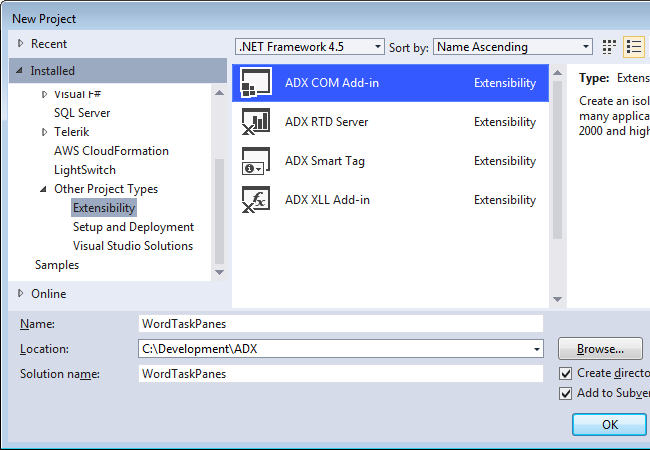
Showing page numbers only is supported, no section headers - confirmed. On mouse hover each search result shows a tooltip with "", where stands for the number of page, where the result is located. "2 of 3 matches").Įach search result is displayed in a separate frame, which contains a bold search phrase itself and a row where it is located (confirmed). If a search result is selected, the label shows " of matches", where means the sequential number of the selected search result, and - the entire number of the search results (i.e. If no search result is selected, the label shows " matches", where means the number of matches (i.e.

If the search field contains an existing text in the document:Ī label with the amount of matches is displayed below the search box. "You can search for text in your document by typing in the search box above.Ĭlick the Magnifying Glass button to find commands to search for objects, such as Graphics, Tables, Equations, or Comments."ģ.1.2.4. Search Box (B1)") is empty, the following text is displayed: Tooltip: "Browse the results from your current search"
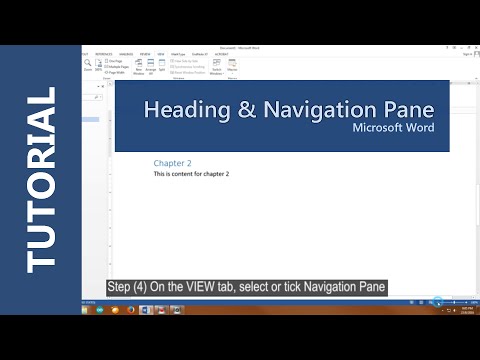
Tooltip: "Browse the pages in your document" Tooltip: "Browse the headings in your document" Tooltip: "Find Options and additional search commands" Works the same as described for Search button above. The currently selected search result stays selected (grey highlight) The button itself is changed to Search (see p.


 0 kommentar(er)
0 kommentar(er)
